Windows 10 File Explorer is an essential program that helps users easily organize and access their files. It presents a default view that may not always be the most suitable for every user’s needs. Fortunately, it is possible to change the default view to better suit the viewer’s requirements. Follow us and learn
Step 1: Open File Explorer
To open File Explorer, either double-click its icon in the taskbar or use the Windows key + E on the keyboard.

Step 2: Select the folder
Choose the folder with the default view you wish to modify.
Then select the folder you wish to change on your computer.
Step 3: Change the view
Click on the View tab in the File Explorer ribbon. Set the folder’s default view to the one you choose.
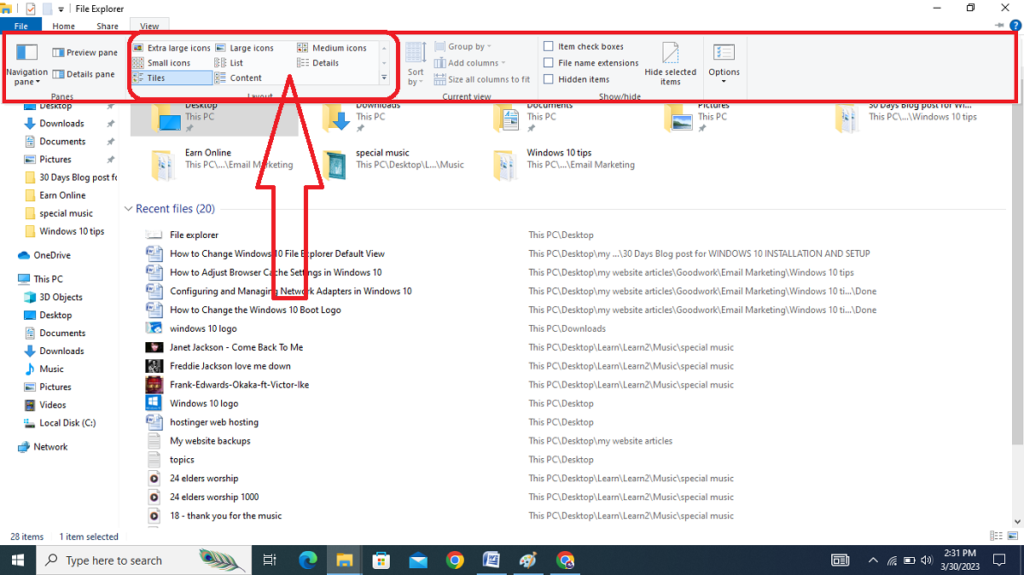
These are the available options:
- Extra large icons
- Large icons
- Medium icons
- Small icons
- List
- Details
- Tiles
- Content
Select your preferred view and it will be applied to the folder.
Step 4: Set as default view

To make the current view the default for the current folder and all subfolders in Windows 10 File Explorer, click the Settings “Option” button on the ribbon. From there, select “Change folder and search options.”
Step 5: Apply to all folders
On the Folder Options box, click the “View” tab.

Under “Options settings,” click “Apply to folders,” and then validate your choice by clicking “Ok” in the confirmation window that follows. This will apply the view to all folders on your computer that are of the same type.
Step 6: Save changes
The final step is to click “OK” to save your new settings.
FAQs
- Can I change the default view for multiple folders at once? No, you will need to change the default view for each folder individually.
- Can I change the default view for all folders on my computer at once? Yes, The default display of a group of folders can be changed all at once.
- Can I create my own custom view? Yes, To set up a customized view, select “Customize this folder” from the View menu.
- Can I reset the default view to the original settings? Yes, To reset the default view, visit the Folder Settings dialog and select the “Reset Folders” button.
- Will changing the default view affect the files and folders in the folder? No, changing the default view will only affect how the files and folders are displayed in File Explorer. It will not change the actual files or folders.
Conclusion
Changing the view that is set as the default in Windows 10 File Explorer may significantly enhance both the user experience and productivity. You have the possibility of customizing the display to your own requirements and preferences if you only follow these few, easy steps in Windows 10 File Explorer.